Nuove Discussioni e Risposte
Creare (o rispondere ad) una discussione.
Questa guida ha un duplice scopo: il primo è quello di aiutare chi si avvicina per la prima volta ad un forum, e di conseguenza tratterà argomenti che agli utenti più esperti potrebbero sembrare semplici; il secondo è quello di spiegare alcune funzionalità di Mybb 1.8 (il CMS/software con cui è stato creato questo forum) che non sono per niente intuitive e che potrebbero dare grossi problemi agli utenti. Se qualcosa non fosse chiaro, siete liberi di chiedere nella sezione “Help”.
Alcuni termini
Prima di iniziare la guida, ci pare corretto indicare alcuni termini che potrebbero essere usati, dallo staff del forum ma anche dai suoi utenti, per indicare una discussione. La parola più usata per indicare una discussione su di un forum è di certo topic, mentre più raramente (almeno in Italia) viene usato il termine thread. Essendo il nostro un play by forum, ossia un gioco di narrazione su forum, è necessario anche ricordare che le discussioni di gioco vengono spesso chiamate ruolate o role.
Creare o rispondere ad una discussione
Per creare una discussione basta entrare nella sezione del forum in cui si desidera inserirla (ad esempio “Lunga vita e prosperità”, per un utente che si è appena iscritto e deve presentarsi) e cliccare sul pulsante “Nuova Discussione”. Si ricorda che in alcune sezioni solo allo staff o a certi gruppi utenti è permesso l'invio dei messaggi, quindi non spaventatevi se ricevete un messaggio di errore, soprattutto se vi siete appena registrati e non vi siete ancora presentati.
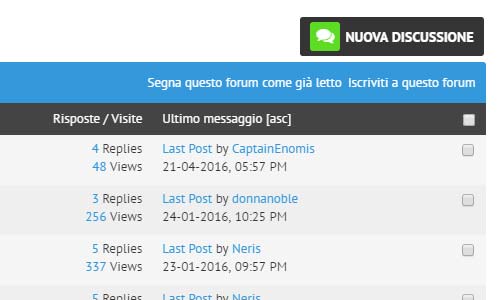
Per rispondere, invece, ad una discussione già esistente, è necessario aprirla e cliccare sul pulsante “Nuova Risposta”, che potete trovare in cima ed in fondo alla pagina.
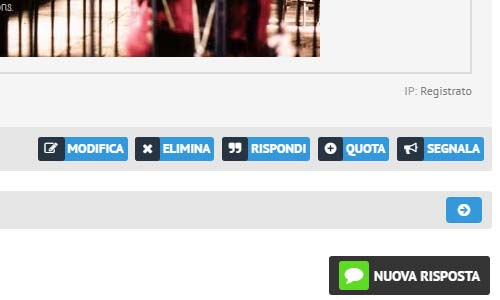
Per rispondere ad una discussione è possibile anche utilizzare la risposta rapida, presente in fondo alla pagina, ma in tal caso non avrete tutti i pulsanti per la formattazione del testo (grassetto, inserimento faccine o immagini, ecc). Potrete inserire la formattazione manualmente, ma per farlo vi sarà necessario una minima conoscenza dei BBCode (o MyCode), in quanto in questo forum il codice HTML è bloccato per ragioni di sicurezza.
EDIT: Grazie ad un plugin, ora anche la risposta rapida è dotata di WYSIWYG Editor.
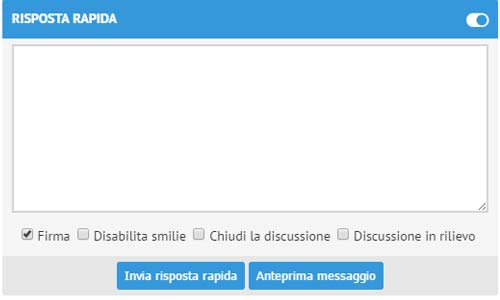
WYSIWYG Editor
WYSIWYG è l'acronimo che sta per l'inglese What You See Is What You Get ("quello che vedi è quello che è" o "ottieni quanto vedi"). Si tratta di un editor di testo che permette di vedere esattamente cosa invierai. In altre parole, al posto di vedere il codice del grassetto, si vedrà la scritta in grassetto; e al posto di vedere il codice del testo centrato, si vedrà direttamente l’anteprima col testo centrato. Questo editor ha, ovviamente, dei limiti ed un esempio sono i Custom BBCode (i codici personalizzati come quello del modello scheda PG) che non vengono visualizzati in anteprima ma come righe di codice, ma qui ci si sta già addentrando in un ambito più complesso. Per semplificare, il WYSIWYG Editor è quello in cui inserirete il messaggio che volete inviare quando creerete una nuova discussione o risponderete ad una già esistente.
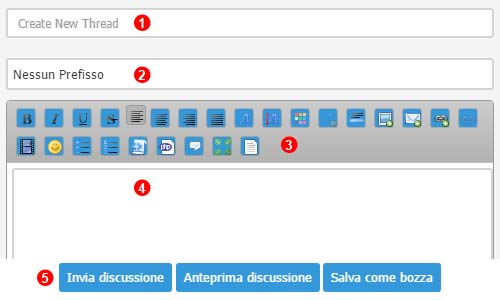
- Il campo dove inserire il titolo della vostra nuova discussione. Se state rispondendo ad una discussione già esistente, viene sostituito dal campo in cui inserire il titoletto della vostra risposta (facoltativo, di default è “Re: titolo della discussione”);
- Il prefisso della discussione. Si tratta di una o più parole che vengono inserite prima del titolo della discussione, per indicare la sua appartenenza ad un gruppo di discussioni. Essendoci nel nostro GDR più ambientazioni, quando si apre una nuova role è necessario scegliere il prefisso dell’ambientazione giusta (es. Il Futuro ha Inizio) per indicare a chi parteciperà in che timeline si trova;
- I vari pulsanti della formattazione. Potete trovare: il pulsante del grassetto, del corsivo, del sottolineato e del barrato; i pulsanti dell’allineamento del testo; i pulsanti del tipo di carattere (es. Arial), della dimensione del testo e del suo colore; il pulsante “Rimuovi Formattazione”; quello per creare una riga orizzontale che divida il testo; il pulsante per inserire un’immagine; quello per inserire un’email; quelli per inserire o rimuovere un link; il pulsante per inserire un video, quello per inserire una faccina (emoticon); quelli dell’elenco puntato e numerato; quelli per inserire un codice o una citazione; quello per ingrandire l’editor di testo a tutto schermo; ed infine il pulsante “Visualizza Sorgente”;
- Il luogo dove inserire il vostro messaggio;
- Pulsanti per inviare la nuova discussione (o il nuovo messaggio), per visualizzare la sua anteprima oppure per salvarla come bozza (in modo da inviarla più tardi).
Visualizza Sorgente e Rimuovi Formattazione
Il pulsante “Visualizza Sorgente” permette di passare dalla visualizzazione anteprima del WYSIWYG Editor a quella standard dei forum, coi codici dei BBCode ben in vista. Nelle seguenti immagini potrete vedere la differenza di visualizzazione dello stesso post. Visualizzare la sorgente può essere utile nel caso si voglia copiare del testo da una pagina internet, da Word, o da un BBcode Codice (es. il modello della scheda PG), in quanto incollando col WYSIWYG Editor attivo ci si porta dietro tutta la formattazione del testo originale mentre nella visualizzazione sorgente questo non succede. Il pulsante “Visualizza Sorgente” è quello cerchiato nella seconda immagine, e ha la forma di una pagina bianca. Una volta entrati nella visualizzazione sorgente basta cliccarlo una seconda volta per tornare nella visualizzazione anteprima del WYSIWYG Editor.


Utile nel caso ci si dimentichi di passare in visualizza sorgente e si voglia eliminare la formattazione che involontariamente ci si è portati dietro è il pulsante “Rimuovi Formattazione”.

